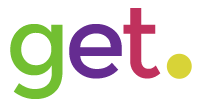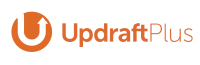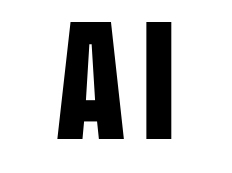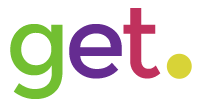So you’ve heard about the Raspberry Pi. Maybe you’ve already bought one! Either way you’re at the start of a great adventure into the world of programming and the Internet of Things (IoT).
If you’re not sure what a Raspberry Pi or any other single board computer (SBC) is, then check out my article here. You’ll also find help on choosing the right one for you.
Turning it on for the first time
If you’re completely new to this sort of thing the easiest way to get started is to connect your RPi to your TV. To do this you’ll need a few extra bits.
- Micro USB power supply to get some power to the board.
- USB keyboard and mouse.
- HDMI lead to plug into your TV.
- A micro SD card.
If you’ve bought a ready-programmed SD card you’re all set. If not you’ll need to download some software on to your card to get it to work. Have a look at this guide to show you how to do that.
So now you need to plug it all together. Make sure you leave the power supply until last. It’s always best to plug and unplug the parts without power.
Once you’ve got it all connected and turned on you should see the Noobs startup screen.
I’m going to assume that you’re using Noobs. If not you’ll see something different, but hopefully that’s because you know what you’re doing!!
It Didn’t Work! (skip this if it did)
Oh dear! These things happen. DON’T PANIC!
There’s a few checks to make to find the fault.
First, is the power connected and turned on? You’ll be amazed how many time this is the fault. Check the Raspberry Pi. You should see some lights on the board. If not try a different power supply. Make sure you’re using a mains power supply, not just plugging in to a PC.
If you’ve got power check your HDMI connection. Make sure the leads are securely connected, and make sure your TV is showing the correct HDMI channel. If the RPi has power and it’s still not talking to the TV try a different HDMI channel, or a different lead.
If you still can’t see anything on the screen it’s probably your SD card.
Power-off the system, unplug the SD card and put it back in again – it might be a bad connection. Power-on and see what happens. If you still can’t see the start screen you’ll need to re-program the SD card.
All Systems Go!
Hopefully your Raspberry Pi is now powered up and working.
Now it’s time to go through the initial setup process.
Setting up Noobs
Noobs is a special bit of software that helps you get your RPi up and running. You can set your RPi up in a number of ways depending on what you want to do with it. The system needs to connect to the Internet so you’ll need to either plug in an Ethernet cable or set up your WiFi connection. The main options should now be listed in front of you.
In later articles we’ll take a look at the other options, but for now you want to select Raspian. This is the default operating system for Raspberry Pis.
Once you select Raspian and click install the Noobs software will format and flash (program) your SD card to set it all up for you. This will take some time so be patient!
What is Raspian?
You’ve probably not heard of Raspian. Hopefully you’ve heard of Linux. You’ve definitely heard of Windows and Mac OS.
These are all operating systems, the base software that turns your board full of silicon chips into a computer you can use. All the applications you’re used to working with rely on the operating system to be able to show stuff on the screen, save files to disk, and connect to the Internet.
Linux, Windows and Mac OS all perform the same function but give your computer a different ‘feel’. Raspian is a special version of Linux that’s been tailored to the RPi.
You’ve Done It!
Hopefully your Raspberry Pi has now restarted and you’re looking at the Raspian desktop. It will look different to your Windows or Mac desktop, but it works in pretty much the same way.
Have a look around and open up a few apps.
In the next articles we’ll start using the Raspberry Pi and familiarising ourselves with how it works.
Make sure you subscribe to my newsletter or connect on social media to receive the latest updates as soon as I publish them.